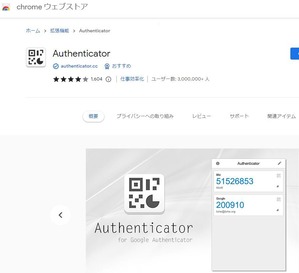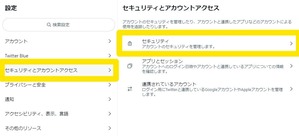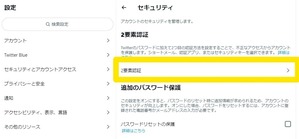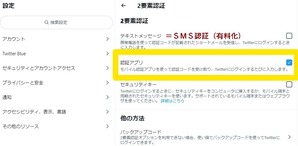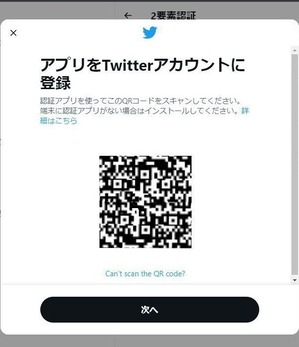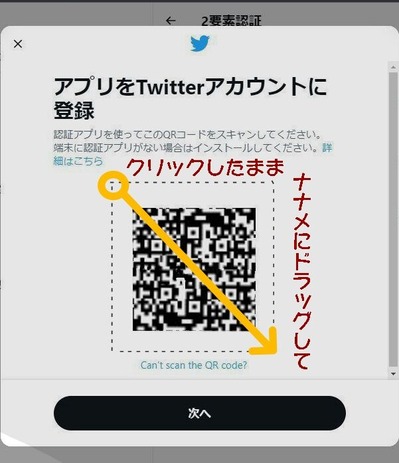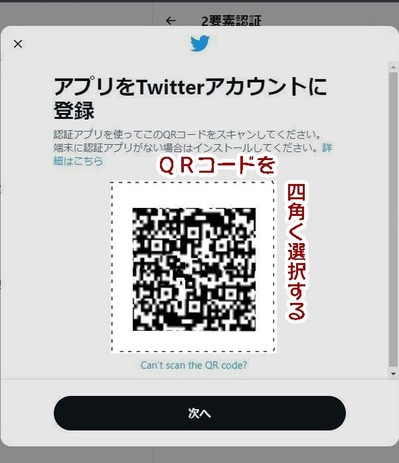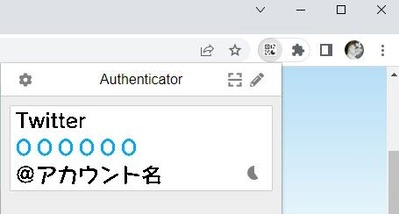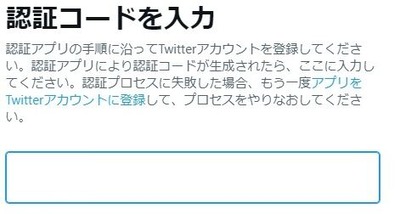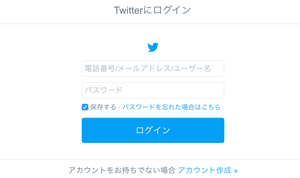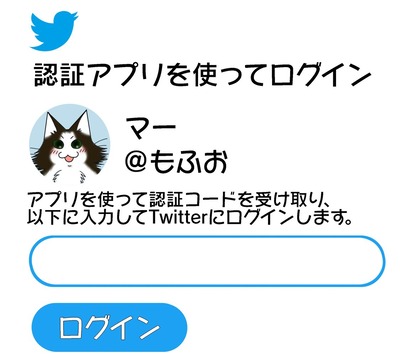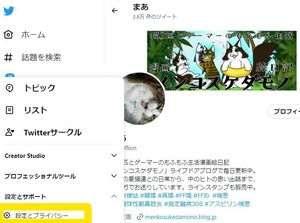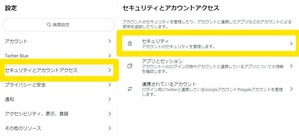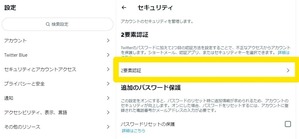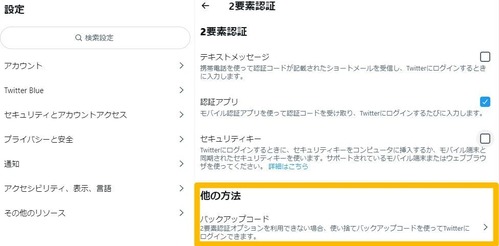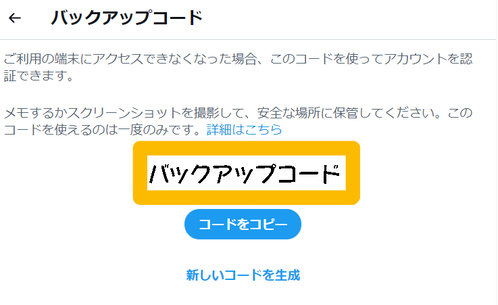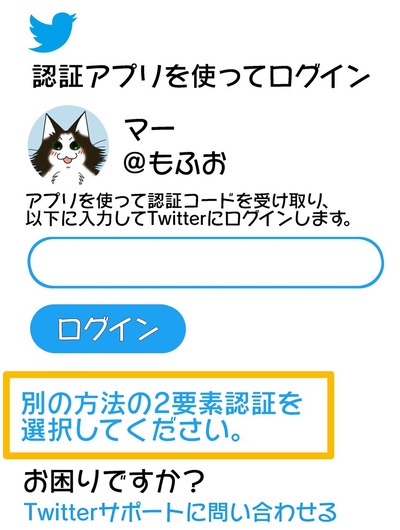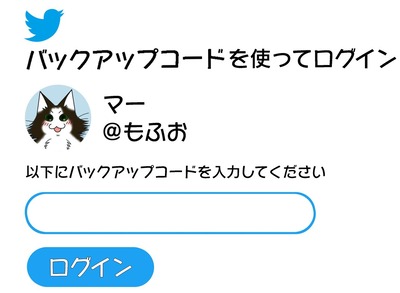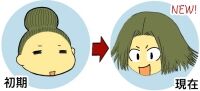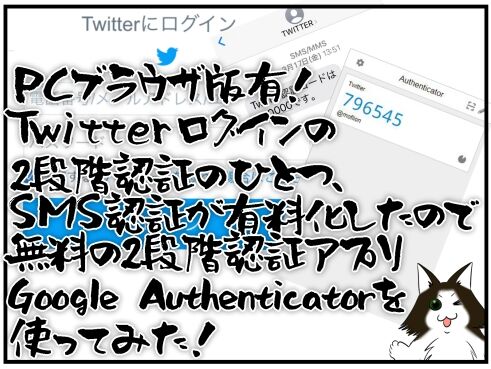
 飼い主(私) 北国出身
飼い主(私) 北国出身ゲーム大好き大阪人旦那氏と
3匹の愛猫と大阪在住
2023年3月20日から
Twitterの2段階認証の
ひとつであるSMS認証が
有料になったよ!
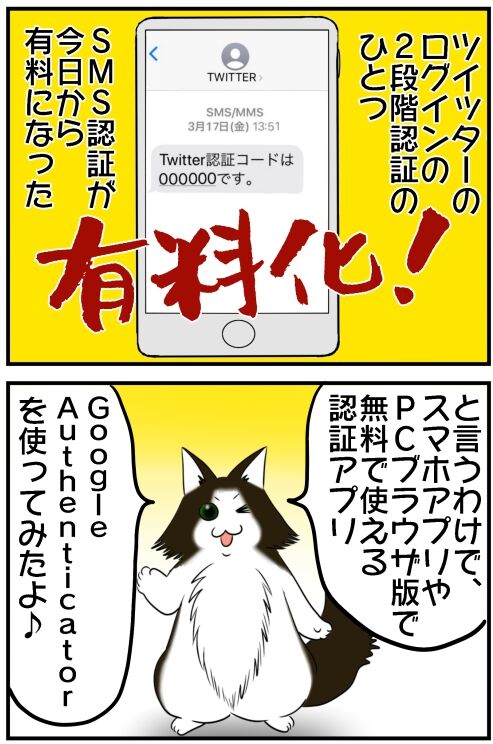
使い方
まず、スマホのアプリか
Chrome ウェブストアで
Authenticator を
手に入れる
ご使用のブラウザが
Microsoft Edgeの場合も
Edgeブラウザ→右上の…→
拡張機能→Edgeアドオンで
検索すると出てくる
Authenticatorを
インストールすると
同じアプリなようです
____________________
スマホの場合は
インストールするだけで
第1段階は準備完了
なんだけど、
PCブラウザ版の場合
もうひと手間
準備が要る
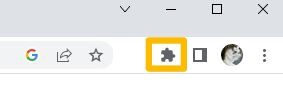
ブラウザの右上の方にある
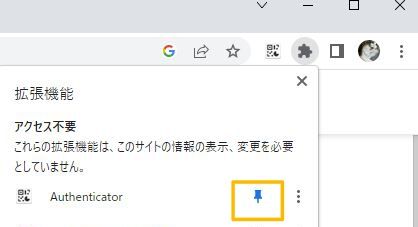
Authenticator を
ピン止め
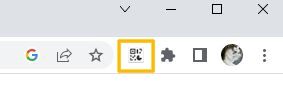 拡張機能マークの横に
拡張機能マークの横に
Authenticator マークが
表示されれば準備OK
____________________
次に、Twitterを起動して
認証アプリを登録する
設定とプライバシー



セキュリティ



2要素認証



認証アプリ



認証アプリを
Twitterに登録
____________________
※スマホの場合は
ここで、認証アプリが
自動で起動する
らしいんだけど
PCブラウザ版の場合は
手動で登録するよ!
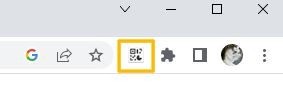 ブラウザ右上にある
ブラウザ右上にある
Authenticator マークを
クリックして、



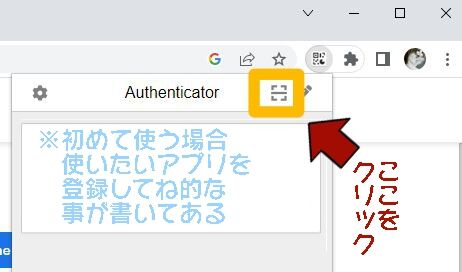 QRコードの
QRコードの
スキャンマーク
みたいなやつを
押してから



認証アプリを
Twitterに登録するために
表示されたQRコードを
画像の切り抜きを
する時みたいに
ナナメにドラッグして
選択



すると、



Google Authenticator に
Twitterが登録できるので
表示されている
認証コードを



Twitter側に
入力すると
登録完了!
____________________
Twitterにログインする時
通常のパスワードの次に



認証アプリで
認証コードを入力する
2段階認証になったよ!
____________________
認証アプリで
大切なアカウントを
守ろう!
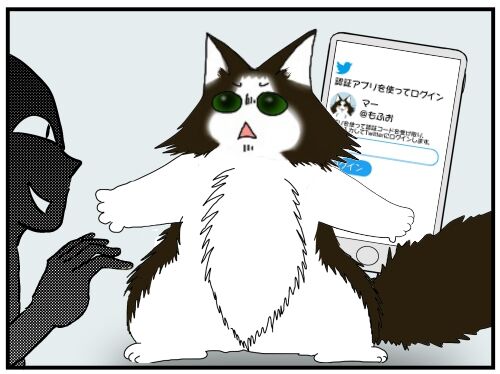
おつかれさまでした!
※万が一認証アプリが
使えなくなった時のために
バックアップコードは必ず
保存しておこう
※バックアップコードの
使い方は下記参照。



____________________
万が一に備えて
機種変更や、不測の事態で
認証アプリが使えなく
なった時のために、
バックアップコードも
保存しておこう!



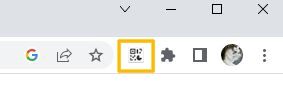
Authenticator マークが
表示されれば準備OK
____________________
次に、Twitterを起動して
認証アプリを登録する
設定とプライバシー
セキュリティ
2要素認証
認証アプリ
認証アプリを
Twitterに登録
____________________
※スマホの場合は
ここで、認証アプリが
自動で起動する
らしいんだけど
PCブラウザ版の場合は
手動で登録するよ!
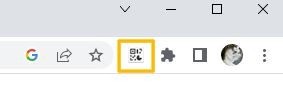
Authenticator マークを
クリックして、
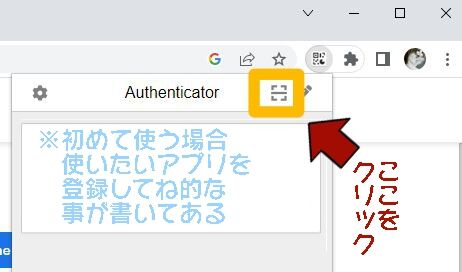
スキャンマーク
みたいなやつを
押してから
認証アプリを
Twitterに登録するために
表示されたQRコードを
画像の切り抜きを
する時みたいに
ナナメにドラッグして
選択
すると、
Google Authenticator に
Twitterが登録できるので
表示されている
認証コードを
Twitter側に
入力すると
登録完了!
____________________
Twitterにログインする時
通常のパスワードの次に
認証アプリで
認証コードを入力する
2段階認証になったよ!
____________________
認証アプリで
大切なアカウントを
守ろう!
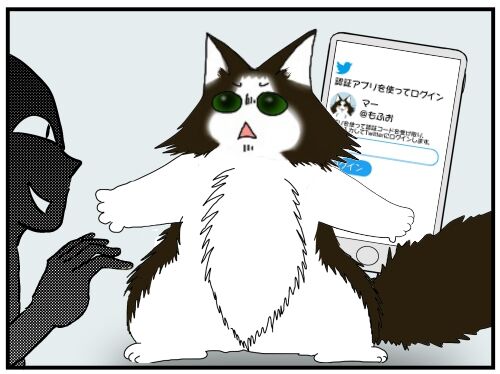
おつかれさまでした!
※万が一認証アプリが
使えなくなった時のために
バックアップコードは必ず
保存しておこう
※バックアップコードの
使い方は下記参照。
____________________
万が一に備えて
機種変更や、不測の事態で
認証アプリが使えなく
なった時のために、
バックアップコードも
保存しておこう!
____________________
まず、前もって
バックアップコードを
保存しておく
認証アプリを設定した時の
2要素認証のところで
バックアップコードを選択
大事に保存しておく
____________________
万が一、機種変更や
不測の事態で認証アプリが
使えなくなった時は、

Twitterにログインする時
通常のパスワードの後
表示される、
2段階認証画面で
別の方法の
2要素認証を選択



バックアップコード
を選択



保存しておいた
バックアップコード
を使って、
ログインできる
※バックアップコードは
一度使うと無効になるので
使ったら、新しい
バックアップコードを
取得しておこう!
____________________
おつかれさまでした!
まず、前もって
バックアップコードを
保存しておく
認証アプリを設定した時の
2要素認証のところで
バックアップコードを選択
大事に保存しておく
____________________
万が一、機種変更や
不測の事態で認証アプリが
使えなくなった時は、

Twitterにログインする時
通常のパスワードの後
表示される、
2段階認証画面で
別の方法の
2要素認証を選択
を選択
保存しておいた
バックアップコード
を使って、
ログインできる
※バックアップコードは
一度使うと無効になるので
使ったら、新しい
バックアップコードを
取得しておこう!
____________________
おつかれさまでした!